So open Google and type in search bar:
intitle:"index.of"

This searches for words index and of in a certain web page. This is usually found when there are only files inside of directory and no html or php index page .
Type /home if in Linux or c:/ if in Windows in your browsers address bar to see what I'm talking about.
By now you might see to where we are heading. Next add to the search bar (mp3|avi). This will search for the files that have mp3 or avi in them. This by now should look something like this
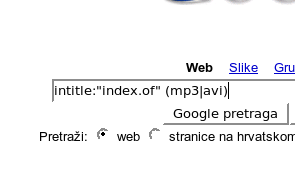
Now type the name of the song that you want to find but type it with periods between the words instead of spaces. For example fluorescent.adolescent:
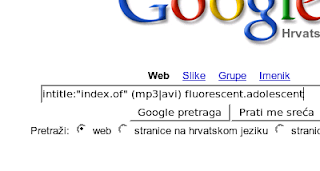
This way you will not be limited to spaces but also dashes, dots and some other symbols that might be used.
Thats pretty much it. I'm not going to post pictures of what came out because I don't want to get anyone in trouble but feel free to try this method and convince yourself it works. You can also remove some results which you don't want to be found. Like anything that has php or html in itself by adding -php or -html in your search bar. This way you can reduce the amount of spam that comes out.
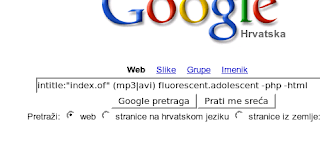
Enjoy the Google.
But beware, DO NOT download anything that is not allowed to be distributed by the author himself/herself. That is ILLEGAL. Use it only to download free music that is hard to find on p2p networks.
src="http://pagead2.googlesyndication.com/pagead/show_ads.js">
